На Фотошоп Фильтры Рендеринг
Фильтр, делающий. Коллаж — создаёт рендеринг на рабочий стол из нескольких. Узнайте, как в Adobe Photoshop Elements использовать фильтры «Рендеринг», в том числе «Облака.
Обои для рабочего стола Рендеринг Каждый телефон обладает перечнем стандартных изображений, которые можно использовать для установки на панель «Меню». Чем лучше и функциональней ваш ноутбук, тем интереснее должна быть визуализация на рабочий стол. Это не только приятно для глаз, но дает возможность создать о себе наилучшее впечатление, ведь персональное устройство — это статус. Но для этого нужно тщательно просмотреть предлагаемые варианты. Какими предложениями может порадовать сервис?

Популярные дополнения Не каждый пользователь знаком с термином «рендеринг». Это понятие пришло к нам из компьютерной графики. Оно обозначает процесс, при котором получается изображение по определённой модели.
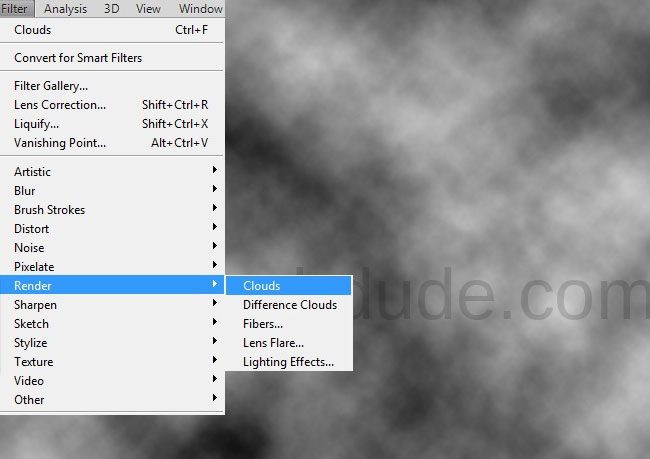
В результате можно скачать визуализацию на рабочий стол, которая будет в современном формате. Такое удовольствие мы предоставляем совершенно бесплатно. Дополнительно каждому пользователю открывается возможность использования определённых программ в режиме онлайн:. фотошоп, используемый для коррекции предметов, возможного их перемещения и обрезания углов изображения;. фильтр, делающий фотографию в стиле ретро. Также изображение можно «состарить»;.
коллаж — создаёт рендеринг на рабочий стол из нескольких картинок, которые соединены друг с другом для лучшего эффекта. Сервисом предлагаются все возможности для того, чтобы каждый посетитель сайта смог подобрать для себя идеальное изображение.
Играйтесь с фильтрами — добивайтесь лучшего качества изображения. Широкий спектр вариантов На этом ресурсе предлагается рендеринг.
Фоны для рабочего стола выбраны на основании симпатий пользователей со всего мира. Для того чтобы скачать подходящий вариант, вам достаточно будет только выбрать размер экрана. Картинки предлагаются в формате от 800x600 до 5120x2880, а также вы можете указать собственные параметры или обрезать изображение, как вам нравится. Наш портал позволяет выбрать стильный и неповторимый рендеринг.
Обои для рабочего стола можно успешно скачать и установить, даже не зная диагонали своего экрана. Программный код самостоятельно определяет параметры вашей матрицы и подбирает тот размер, который лучше всего подходит для конкретной панели. Какие рекомендации дают специалисты, чтобы на экране был уместен рендеринг?
Обои на рабочий стол будут выглядеть уместно, если их выбирать, исходя из внешних данных самого девайса. В том случае, когда корпус ноутбука белого оттенка, то и тона на изображении должны быть в том же светлом стиле. Если корпус компьютера чёрного цвета, то ему оптимально подойдут все варианты, скачать которые можно с помощью данного ресурса, также неплохо будут смотреться. Каким важным преимуществом обладает рендеринг?
Обои для рабочего стола — бесплатно! Вы можете скачать столько фонов, на сколько хватит памяти. Для того чтобы изображение на экране всегда смотрелось стильно, не помешает рендеринг. Картинка для рабочего стола — всегда отличное решение. Это выглядит интересно и уместно для любого ноутбука. Изображение благодаря компьютерной графике получается объёмным, что визуально расширяет размеры экрана и делает его больше.
Шрифты Для Фотошопа Русские
Для создания специальных эффектов в Photoshop существует очень много различных фильтров. Чтобы познакомиться с фильтрами поближе необходимо попробовать каждый из них на деле и посмотреть что из этого получится. На этом уроке мы рассмотрим некоторые из фильтров и познакомимся с их параметрами. Чтобы воспользоваться фильтром или применить фильтр к изображению нужно выбрать в меню Photoshop вкладку ФИЛЬТР.
Перед тем как работать с меню вкладки ФИЛЬТР давайте разберем несколько моментов. Верхняя строчка в меню показывает последний выбранный вами фильтр.
Помните, что фильтр применяется только к активному слою. Галерея фильтров в Photoshop Меню — Фильтр — Галерея фильтров Галерея фильтров в Photoshop — это диалоговое окно, в левой стороне которого будет располагаться наше изображение, к которому мы будем применять различные фильтры, а с правой стороны находятся сами фильтры. Попробуйте понажимать на различные фильтры и посмотрите как при этому будет видоизменяться наше изображение. К примеру, фильтр ИМИТАЦИЯ — НЕОНОВЫЙ СВЕТ — неоновый свет использует те цвета, которые вы укажите, щелкнув по цветному квадратику и выбрав необходимый цвет. Каждый фильтр в Photoshop имеет свои настройки, где можно менять их параметры. Фильтр ПЛАСТИКА в Photoshop Меню — Фильтр — Пластика Фильтр ПЛАСТИКА в Photoshop — это как бы маленькая программа в программе.
Слева мы увидим инструменты этого фильтра, а справа его настройки. Посередине будет отображаться наше изображение.
В настройках этого фильтра, т.е. Справа, мы можем менять размер кисти, ее плотность и нажим, скорость кисти и ее колебания. Инструменты фильтра ПЛАСТИКА в Photoshop Давайте рассмотрим предназначение каждого из инструментов фильтра ПЛАСТИКА. При подведении курсора мышки к любому из инструментов у нас выскочит название-подсказка данного инструмента.

Итак, начнем. Первый инструмент фильтра ПЛАСТИКА называется ДЕФОРМАЦИЯ. Применив фильтр ПЛАСТИКА к нашему изображению, мы его как бы сделали пластилиновым. Название инструмента ДЕФОРМАЦИЯ в Photoshop говорит само за себя. С помощью данного инструмента мы можем, к примеру, вытянуть уши, увеличить нос и т.п. Следующий инструмент называется РЕКОНСТРУИРОВАТЬ. Этот инструмент позволяет вернуть все на свои места, т.е.
Вернуть нашему изображению исходный вид. Инструмент СКРУЧИВАНИЕ ПО ЧАСОВОЙ СТРЕЛКЕ. Выбираем данный инструмент и устанавливаем размер кисти в правой части диалогового окна фильтра ПЛАСТИКА, а затем щелкаем левой кнопкой мыши по изображению и удерживая ее наблюдаем, как наше изображение начинает тихонько закручиваться по часовой стрелке. С помощью инструмента СМОРЩИВАНИЕ изображение начинает как бы собираться/сморщиваться в одну точку, т.е щелкаем левой кнопкой мыши по изображению и удерживая ее наблюдаем как меняется наше изображение. Это идеальный инструмент для корректировки фигуры/лица у человека, к примеру, с помощью него можно уменьшить талию девушки. Инструмент ВЗДУТИЕ — совершенно противоположный инструмент инструменту СМОРЩИВАНИЕ, т.е.
Фото Для Фотошопа
С помощью этого инструмента можно надуть какие-то части тела или объекта. Фильтр РАЗМЫТИЕ в Photoshop Рассмотрим еще несколько фильтров, которые наиболее часто используется в Photoshop для создания эффектов. Открываем изображение, создаем в палитре СЛОИ дубликат слоя.
Что такое СЛОИ и с чем их «едят» мы уже проходили в предыдущих темах: 1)., 2)., 3)., 4). Созданный дубликат слоя делаем активным и применяем к нему РАЗМЫТИЕ ПО ГАУССУ. Меню — Фильтр — Размытие — Размытие по Гауссу После того, как наше изображение стало размытым, выбираем режим наложения ПЕРЕКРЫТИЕ. Вот такой эффект будет после применения режима наложения ПЕРЕКРЫТИЕ: Фильтры РЕЗКОСТЬ, РЕНДЕРИНГ, ШУМ в Photoshop Меню — Фильтр — Резкость Фильтр РЕЗКОСТЬ в Photoshop, как это понятно из названия, нужен для придания резкости фотографии.